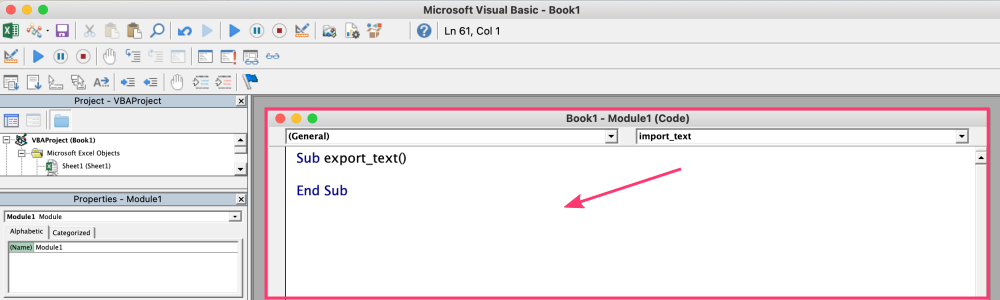Introduction
This tutorial has been upgraded to incorporate Python-based automation approach, suplementing the foundational guide on Excel macros originally created by Arun Seetharam.
TASK or CHALLENGE:
If you have a large number of worksheets in your Excel file, this tutorial will guide you through automating the creation of an index sheet with links to each worksheet, making navigation quicker and reducing the risk of errors.
Generate index sheet linking all spreadsheets in Excel
Managing multiple worksheets in an Excel workbook can be overwhelming, especially when trying to navigate between them. Creating an index sheet with links to all the worksheets can streamline this process and enhance productivity.
A. Create macro in Excel (Windows and macOS)
Microsoft Excel: Before you begin, ensure you have macros enabled in your Excel tool.
Windows:
- Open Excel: Start Excel and open a new, empty workbook.
- Access Excel Options:
- Click on the File tab in the top-left corner.
- From the menu, select Options. This will open the Excel Options dialog box.
- Customize Ribbon:
- In the Excel Options dialog box, click on Customize Ribbon from the list on the left.
- On the right side, you’ll see a list of the main tabs. Look for the Developer checkbox.
- Check the box next to Developer.
- Apply and Close: Click
OKto apply the changes and close the Excel Options dialog box.
The Developer tab should now be visible in the Excel ribbon.
macOS:
- Open Excel: Start Excel and open a new, empty workbook.
- Access Preferences:
- Click on Excel in the menu bar at the top of the screen.
- Select Preferences from the dropdown menu.
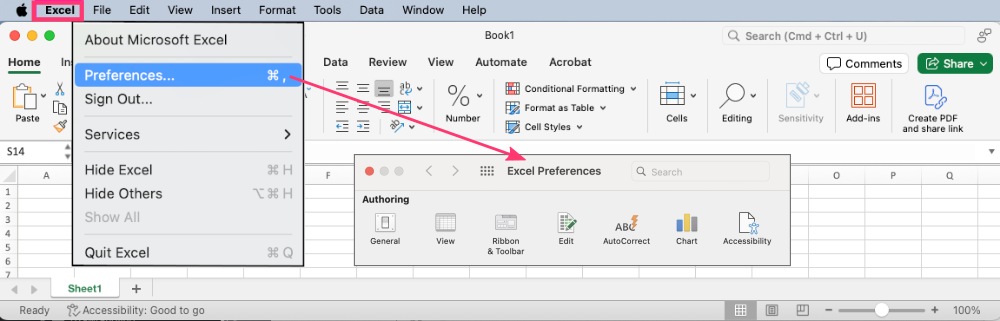
- Ribbon & Toolbar:
- In the Excel Preferences dialog box, click on Ribbon & Toolbar. (see an image in the next step)
- Customize Ribbon:
- In the Customize Ribbon section, you’ll see a list of tabs. Look for the Developer checkbox.
- Check the box next to Developer.
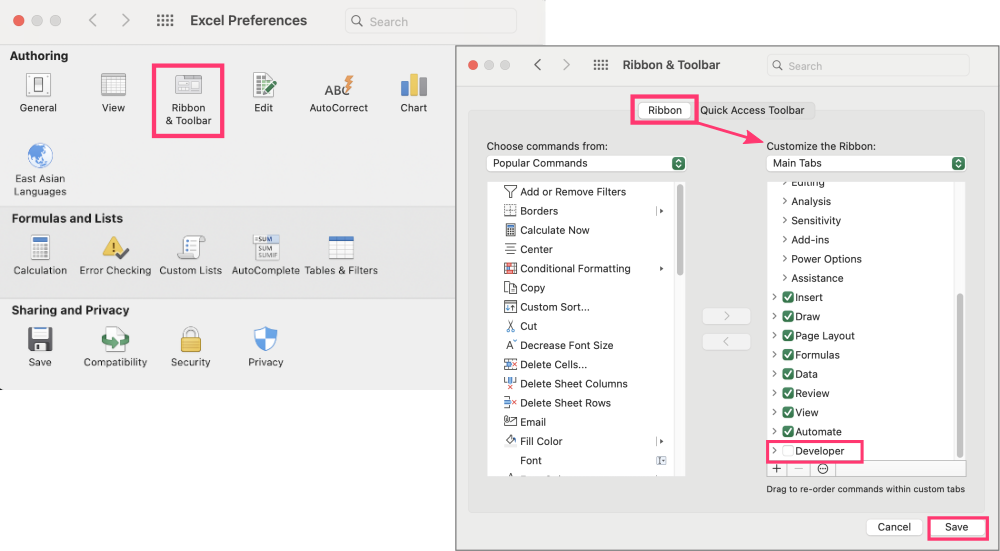
- Apply and Close: Close the Ribbon & Toolbar preferences dialog box.
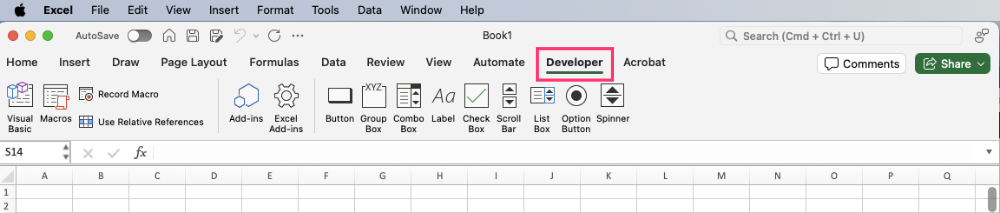
- Enable Full Disk Access for Excel To ensure that Excel macros work correctly and can manage inputs and outputs on macOS, you need to grant Excel full disk access.
- Open
System Preferences. - Go to
Security & Privacy. - Click the
Privacytab. - In the left sidebar, select
Full Disk Access. - Click the lock icon in the bottom left corner and enter your password to make changes.
- Click the
+button and add the Microsoft Excel application to the list.
- Open
1. Prepare your Excel spreadsheets
Excel Spreadsheets: An Excel workbook containing multiple worksheets (tabs).
Each worksheet should contain structured data in a consistent format. The VBA code for the macro can be adjusted to handle different data formats appropriately.
You can use any Excel file that contains at least 2 spreadsheets to complete this exercise. If you followed the tutorial, you can use the final output.xlsx file or you can simply . You should get an Excel file with 5 worksheets.
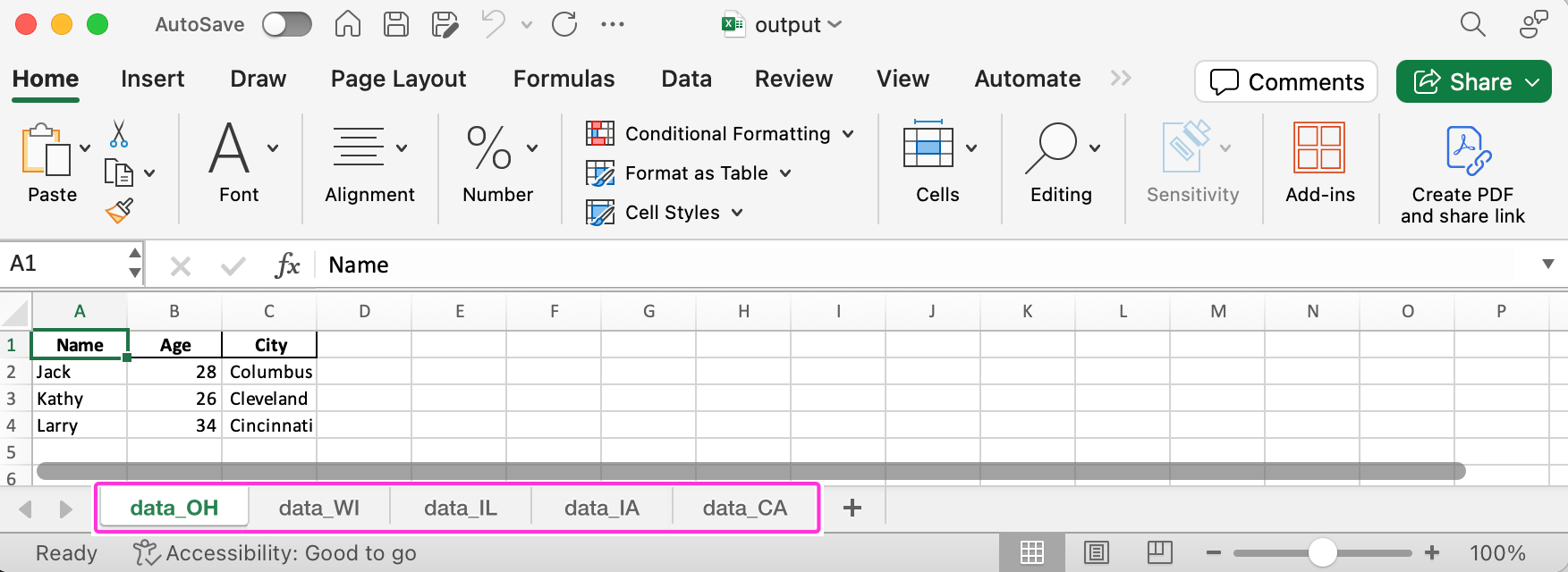
2. Add VBA code of the macro
- Open Excel app (graphical user interface). Open your Excel workbook that contains multiple worksheets.
- Click on
Developertab in the Excel wirndow and thenMacrosbutton. - In the pop-up window, type in some name for a new macro (e.g.,
export_text) and clickcreateor+(on macOS). The new pop-up window withMicrosoft Visual Basicwill appear.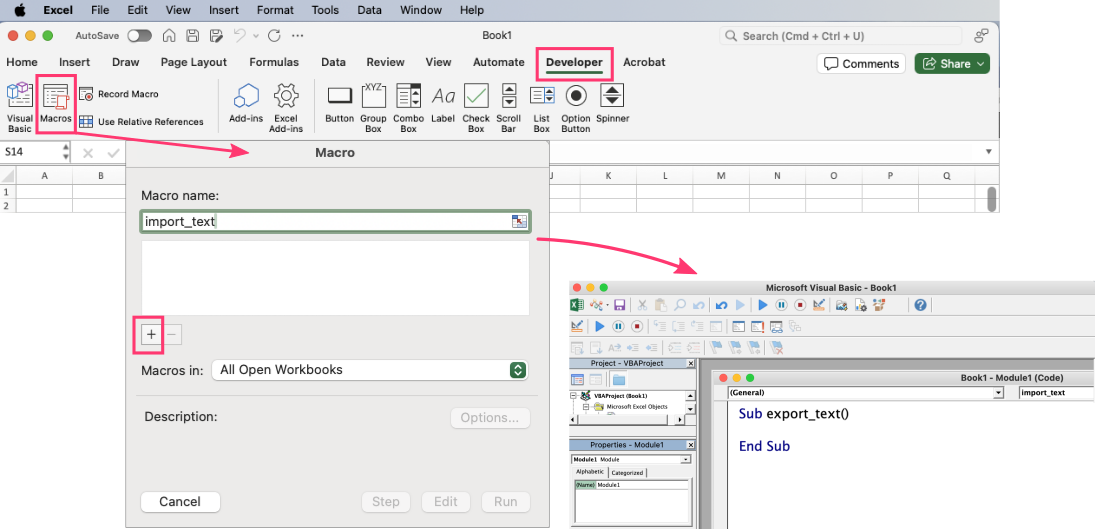
- MS Visual Basic window: Paste the VBA code of the selected macro in the
Codepanel on the right:
Automatic Index Sheet
Sub CreateLinksToAllSheets()
Dim sh As Worksheet
Dim indexSheet As Worksheet
' Create or clear the index sheet
On Error Resume Next
Set indexSheet = ActiveWorkbook.Worksheets("Index")
On Error GoTo 0
If indexSheet Is Nothing Then
Set indexSheet = ActiveWorkbook.Worksheets.Add(Before:=ActiveWorkbook.Worksheets(1))
indexSheet.Name = "Index"
Else
indexSheet.Cells.Clear
End If
' Create links
indexSheet.Select
indexSheet.Cells(1, 1).Value = "Sheet Links:"
For Each sh In ActiveWorkbook.Worksheets
If sh.Name <> indexSheet.Name Then
indexSheet.Cells(indexSheet.Cells(Rows.Count, 1).End(xlUp).Row + 1, 1).Hyperlinks.Add _
Anchor:=indexSheet.Cells(indexSheet.Cells(Rows.Count, 1).End(xlUp).Row + 1, 1), _
Address:="", SubAddress:="'" & sh.Name & "'!A1", TextToDisplay:=sh.Name
End If
Next sh
' Adjust column widths
indexSheet.Columns("A:A").AutoFit
End Sub
What the script does?
Initialize the Index Sheet: The script first checks if an “Index” sheet exists. If not, it creates one. If it does exist, it clears its contents. Then, it adds a header “Sheet Links:” to the index sheet.
Create Links: The script iterates through each worksheet in the workbook. For each worksheet, it adds a hyperlink to cell A1 of that sheet, skipping the index sheet itself.
The script adjusts the column widths to fit the content.
Run the macro in Excel spreadsheet
Go back to your Excel spreadsheet window.
- Open your Excel workbook that contains multiple worksheets.
- Click on
Macrosagain. This time, the pop-upMacrowindow has a list of your added macros. Select the one you’ve just created. Then, click theRunbutton.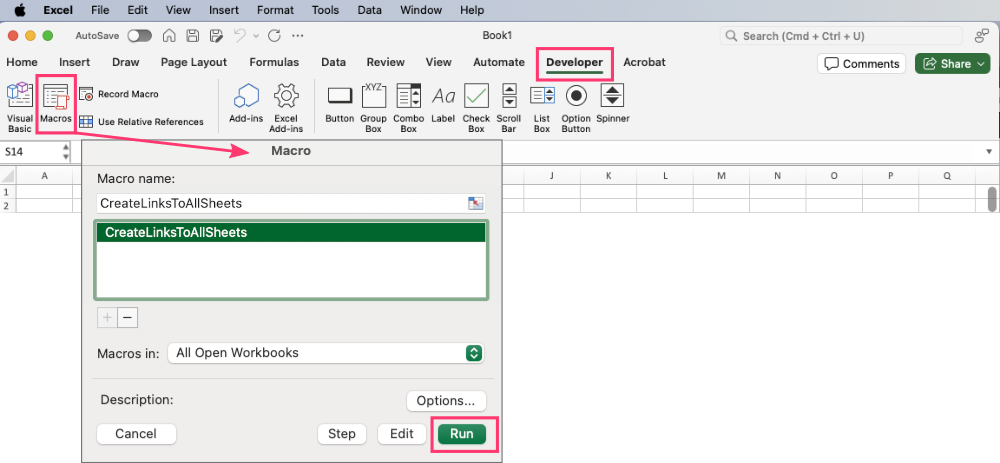 This macro will automatically create an index sheet named “Index” at the beginning of your workbook, making it easy to navigate between worksheets with a single click. If you run the macro again, it will update the index sheet to reflect any changes in your workbook.
This macro will automatically create an index sheet named “Index” at the beginning of your workbook, making it easy to navigate between worksheets with a single click. If you run the macro again, it will update the index sheet to reflect any changes in your workbook.
Macro can be run from any sheet without affecting its content.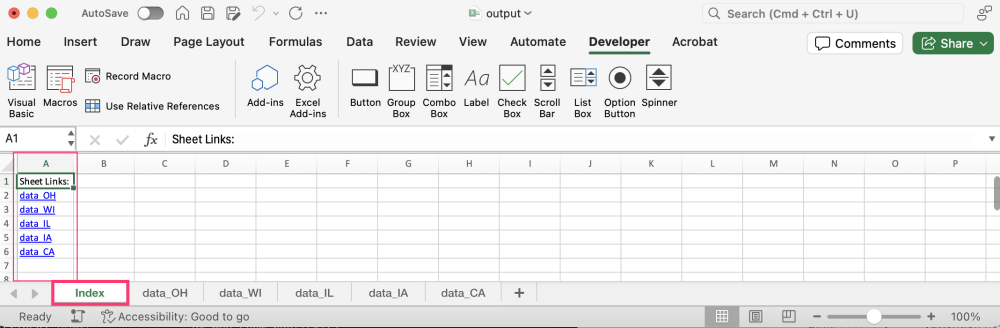
In-Place Index
Sub CreateLinksToAllSheets()
Dim sh As Worksheet
Dim cell As Range
For Each sh In ActiveWorkbook.Worksheets
If ActiveSheet.Name <> sh.Name Then
ActiveCell.Hyperlinks.Add Anchor:=Selection, Address:="", SubAddress:= _
"'" & sh.Name & "'" & "!A1", TextToDisplay:=sh.Name
ActiveCell.Offset(1, 0).Select
End If
Next sh
End Sub
What the script does?
Starting Cell: The macro will start creating the index from the currently selected cell in the active sheet.
Creating Links: The macro iterates through each worksheet in the workbook. For each worksheet, it adds a hyperlink to cell A1 of that sheet, skipping the active sheet itself. After adding each link, it moves down one cell to place the next link.
Run the macro in Excel spreadsheet
Go back to your Excel spreadsheet window.
- Open your Excel workbook that contains multiple worksheets.
- Navigate to the desired sheet. Select the cell from which you want the index to start.
Be careful as this will overwrite the existing content starting from this cell. - Click on
Macrosagain. This time, the pop-upMacrowindow has a list of your added macros. Select the one you’ve just created. Then, click theRunbutton.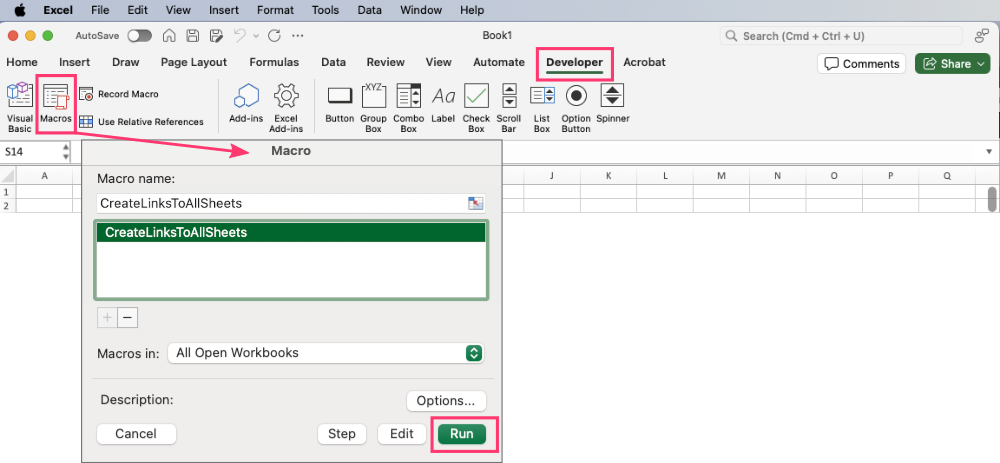 This simpler macro places the index starting from the currently selected cell. It can be useful if you want to create an index on demand within any worksheet. However, be cautious of which cell is selected when running the macro, as it will overwrite the content starting from that cell.
This simpler macro places the index starting from the currently selected cell. It can be useful if you want to create an index on demand within any worksheet. However, be cautious of which cell is selected when running the macro, as it will overwrite the content starting from that cell.
Macro can be run from any sheet with affecting its content.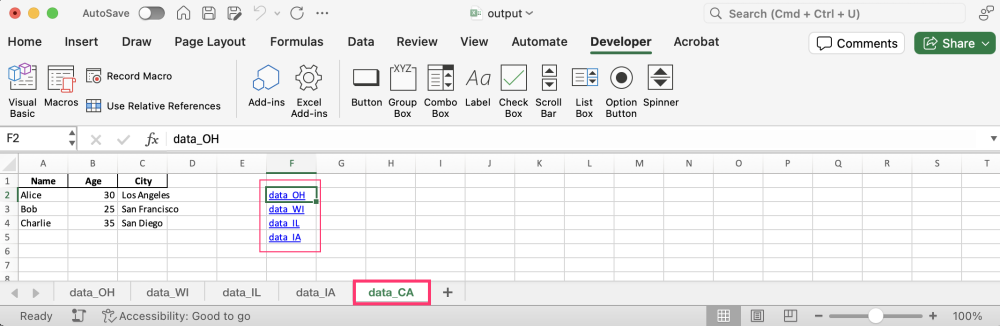
Ensure you select an appropriate starting cell before running the macro to avoid overwriting important data. This method is useful for creating an index within the context of any sheet on demand.
Further Reading
Merge two spreadsheets using a common columnManipulating text files with Python
Read, write, split, select data
Data wrangling: use ready-made apps
Merge files by common column (python)
Aggregate data over slicing variations (python)
Split data or create data chunks (python)
MODULE 08: Data Visualization