Introduction
This tutorial has been upgraded to incorporate Python-based automation approach, suplementing the foundational guide on Excel macros originally created by Arun Seetharam.
TASK or CHALLENGE:
If you have a large number of text files that you need to import as separate worksheets into Excel, this tutorial will show you how to automate the process, making it faster and less prone to errors.
Import multiple text files as separate worksheets in Excel
Managing and analyzing data spread across multiple text files can be a cumbersome and time-consuming task, especially when each file needs to be imported as a separate worksheet in an Excel workbook.
Manually importing each file one by one is not only tedious but also prone to errors.
This tutorial provides a step-by-step guide to automate the process.
By the end of this tutorial, you will be able to import a large number of text files into Excel efficiently, with each file placed in its own worksheet and labeled based on the file name.
A. Create macro in Excel (Windows and macOS)
This section will guide you through the process of using Excel macros to automate the import of multiple text files into Excel.
By using macros, you can streamline the process, save time, and minimize the risk of errors (compared to manual data entry).
Easier for advanced Excel users, requiring no additional software or programming knowledge (beyond VBA coding).
Less transferable across different operating systems compared to the Python-based approach.
Excel macros are sequences of instructions recorded to automate repetitive tasks within Excel, enhancing efficiency and consistency. Activating the Developer tab in Excel is necessary to create, edit, and run these macros, as it provides the tools and interface for macro management and VBA (Visual Basic for Applications) coding.
-
Microsoft Excel: Before you begin, ensure you have
macrosenabled in your Excel tool.Windows:
- Open Excel: Start Excel and open a new, empty workbook.
- Access Excel Options:
- Click on the File tab in the top-left corner.
- From the menu, select Options. This will open the Excel Options dialog box.
- Customize Ribbon:
- In the Excel Options dialog box, click on Customize Ribbon from the list on the left.
- On the right side, you’ll see a list of the main tabs. Look for the Developer checkbox.
- Check the box next to Developer.
- Apply and Close: Click
OKto apply the changes and close the Excel Options dialog box.
The Developer tab should now be visible in the Excel ribbon.
macOS:
- Open Excel: Start Excel and open a new, empty workbook.
- Access Preferences:
- Click on Excel in the menu bar at the top of the screen.
- Select Preferences from the dropdown menu.
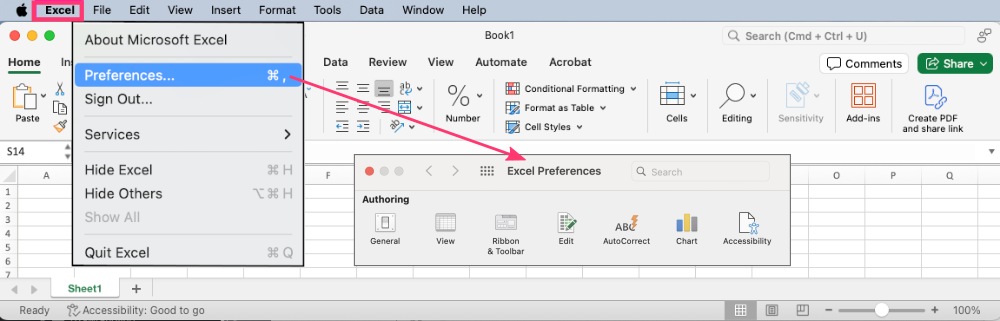
- Ribbon & Toolbar:
- In the Excel Preferences dialog box, click on Ribbon & Toolbar. (see an image in the next step)
- Customize Ribbon:
- In the Customize Ribbon section, you’ll see a list of tabs. Look for the Developer checkbox.
- Check the box next to Developer.
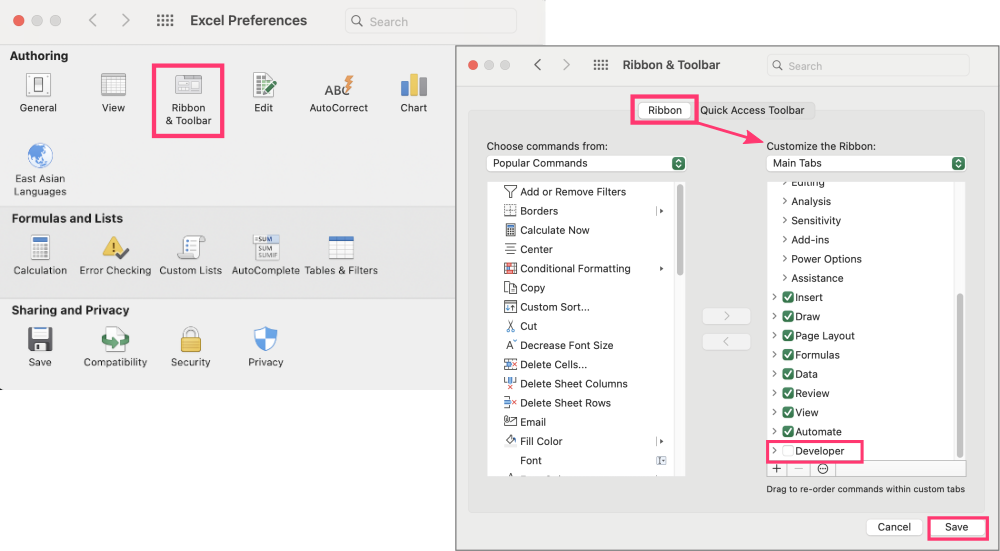
- Apply and Close: Close the Ribbon & Toolbar preferences dialog box.
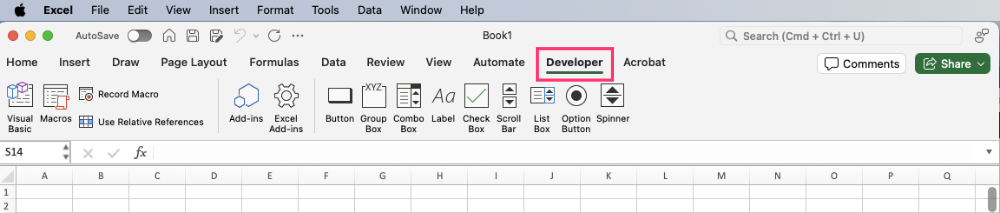
- Enable Full Disk Access for Excel To ensure that Excel macros work correctly and can manage inputs and outputs on macOS, you need to grant Excel full disk access.
- Open
System Preferences. - Go to
Security & Privacy. - Click the
Privacytab. - In the left sidebar, select
Full Disk Access. - Click the lock icon in the bottom left corner and enter your password to make changes.
- Click the
+button and add the Microsoft Excel application to the list.
- Open
-
Text Files: A folder containing all the text files you want to import.
The files can be in any text format such as.txt,.tsv,.csv, etc., as long as they contain plain structured text separated with a unified delimiter. The VBA code for a macro can be adjusted to handle these different file formats appropriately.
1. Prepare your text files
A detailed guide for preparing text files, along with a set of simple example files, is provided in the Organize Your Text Files section (of the Python-based automation approach), and you can use the same settings for this Excel macros approach.
Note that the file name of the text file will be used to label the worksheet (tab), without the .txt extension.
2. Add VBA code of the macro
- Open Excel app (graphical user interface).
- Click on
Developertab in the Excel wirndow and thenMacrosbutton. - In the pop-up window, type in some name for a new macro (e.g.,
import_text) and clickcreateor+(on macOS). The new pop-up window withMicrosoft Visual Basicwill appear.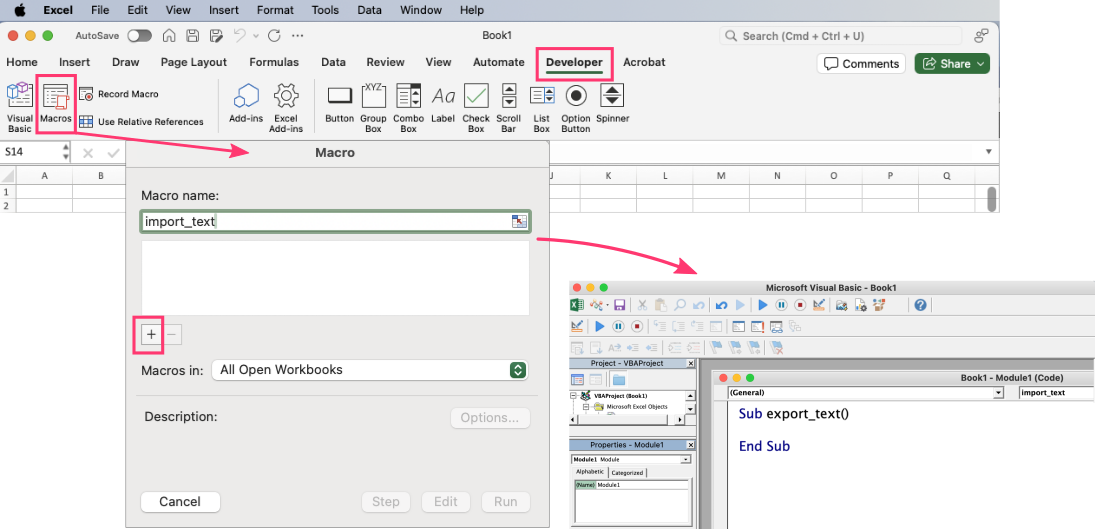
- MS Visual Basic window: Paste the below code in the
Codepanel on the right: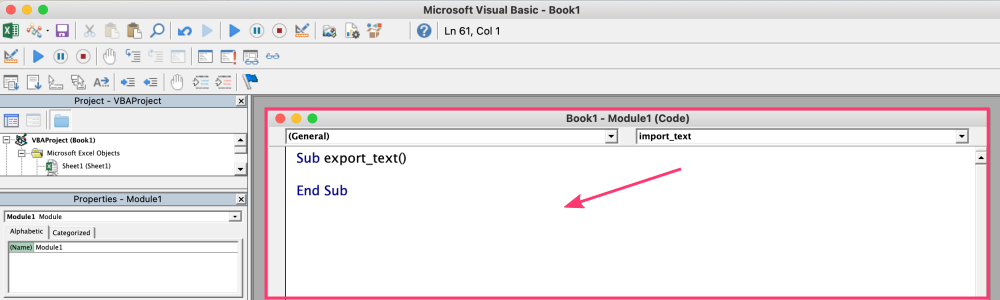
The VBA code for this macro differs between the requirements for Excel on Windows and macOS. Please ensure you select the version that matches your operating system.
-for Windows: Ensure that you have theScripting.FileSystemObjectavailable for file operations.
-for macOS: The script usesMacScriptfor folder selection.VBA code for Windows:
code originally by @Arun, upgraded by @Alex
Sub CombineTextFiles() Dim FilesToOpen As Variant Dim x As Integer Dim wkbAll As Workbook Dim wkbTemp As Workbook Dim ws As Worksheet Dim sDelimiter As String On Error GoTo ErrHandler Application.ScreenUpdating = False sDelimiter = "," ' Change delimiter to comma FilesToOpen = Application.GetOpenFilename _ (FileFilter:="Text Files (*.txt), *.txt", _ MultiSelect:=True, Title:="Text Files to Open") If TypeName(FilesToOpen) = "Boolean" Then MsgBox "No Files were selected" GoTo ExitHandler End If x = 1 Set wkbTemp = Workbooks.Open(FileName:=FilesToOpen(x)) wkbTemp.Sheets(1).Copy Set wkbAll = ActiveWorkbook wkbTemp.Close (False) Set ws = wkbAll.Worksheets(x) ws.Columns("A:A").TextToColumns _ Destination:=ws.Range("A1"), DataType:=xlDelimited, _ TextQualifier:=xlDoubleQuote, _ ConsecutiveDelimiter:=False, _ Tab:=False, Semicolon:=False, _ Comma:=True, Space:=False, _ Other:=False, OtherChar:=sDelimiter x = x + 1 While x <= UBound(FilesToOpen) Set wkbTemp = Workbooks.Open(FileName:=FilesToOpen(x)) With wkbAll wkbTemp.Sheets(1).Move After:=.Sheets(.Sheets.Count) Set ws = .Worksheets(x) ws.Columns("A:A").TextToColumns _ Destination:=ws.Range("A1"), DataType:=xlDelimited, _ TextQualifier:=xlDoubleQuote, _ ConsecutiveDelimiter:=False, _ Tab:=False, Semicolon:=False, _ Comma:=True, Space:=False, _ Other:=False End With x = x + 1 Wend ExitHandler: Application.ScreenUpdating = True Set wkbAll = Nothing Set wkbTemp = Nothing Exit Sub ErrHandler: MsgBox Err.Description Resume ExitHandler End SubVBA code for macOS:
code by @Alex
Sub CombineTextFilesFromFolder() Dim FolderPath As String Dim CorrectedFolderPath As String Dim FileName As String Dim FileContent As String Dim TextFile As Integer Dim NewWorkbook As Workbook Dim ws As Worksheet Dim LineText As String Dim LineArray As Variant Dim i As Integer ' Select folder using MacScript On Error Resume Next FolderPath = MacScript("(choose folder with prompt ""Select Folder Containing Text Files"") as string") On Error GoTo 0 If FolderPath = "" Then MsgBox "No folder was selected." Exit Sub Else ' Remove trailing colon and correct path format If Right(FolderPath, 1) = ":" Then FolderPath = Left(FolderPath, Len(FolderPath) - 1) FolderPath = Replace(FolderPath, ":", "/") If Left(FolderPath, 12) = "Macintosh HD" Then CorrectedFolderPath = Mid(FolderPath, 13) Else CorrectedFolderPath = FolderPath End If End If ' Create a new workbook Set NewWorkbook = Workbooks.Add ' Loop through each text file in the folder FileName = Dir(CorrectedFolderPath & "/*.txt") If FileName = "" Then MsgBox "No text files found in the selected folder." Exit Sub End If Do While FileName <> "" ' Open the text file and read its content TextFile = FreeFile Open CorrectedFolderPath & "/" & FileName For Input As TextFile FileContent = "" Do While Not EOF(TextFile) Line Input #TextFile, LineText FileContent = FileContent & LineText & vbCrLf Loop Close TextFile ' Add a new sheet to the new workbook Set ws = NewWorkbook.Sheets.Add(After:=NewWorkbook.Sheets(NewWorkbook.Sheets.Count)) ws.Name = Left(FileName, Len(FileName) - 4) ' Split file content into rows and write to cells LineArray = Split(FileContent, vbCrLf) For i = LBound(LineArray) To UBound(LineArray) ws.Cells(i + 1, 1).Value = LineArray(i) Next i ' Convert text to columns using comma delimiter ws.Columns("A:A").TextToColumns _ Destination:=ws.Range("A1"), DataType:=xlDelimited, _ TextQualifier:=xlDoubleQuote, _ ConsecutiveDelimiter:=False, _ Tab:=False, Semicolon:=False, _ Comma:=True, Space:=False, _ Other:=False ' Get the next file name FileName = Dir Loop ' Remove default Sheet1 if it exists On Error Resume Next Application.DisplayAlerts = False NewWorkbook.Sheets("Sheet1").Delete Application.DisplayAlerts = True On Error GoTo 0 ExitHandler: Application.ScreenUpdating = True Set NewWorkbook = Nothing Exit Sub ErrHandler: MsgBox "Error: " & Err.Description Resume ExitHandler End SubNow, you can simply close the window with the
macrocode. It is saved automatically.You are all set to import files!
You can adjust both macros to handle text files with different file extensions and data delimiters by modifying the appropriate sections of the macro code.
windows macOS FilesToOpen = Application.GetOpenFilename _ (FileFilter:="Text Files (*.txt), *.txt", _
FileName = Dir(CorrectedFolderPath & "/*.txt")ws.Columns("A:A").TextToColumns _ Destination:=ws.Range("A1"), DataType:=xlDelimited, _ TextQualifier:=xlDoubleQuote, _ ConsecutiveDelimiter:=False, _ Tab:=False, Semicolon:=False, _ Comma:=True, Space:=False, _ Other:=False, OtherChar:=sDelimiterws.Columns("A:A").TextToColumns _ Destination:=ws.Range("A1"), DataType:=xlDelimited, _ TextQualifier:=xlDoubleQuote, _ ConsecutiveDelimiter:=False, _ Tab:=False, Semicolon:=False, _ Comma:=True, Space:=False, _ Other:=False
3. Run the macro
Excel spreadsheet: Go back to your Excel spreadsheet window.
Click on Macros again. This time, the pop-up Macro window has a list of your added macros. Select the one you’ve just created. Then, click the Run button.
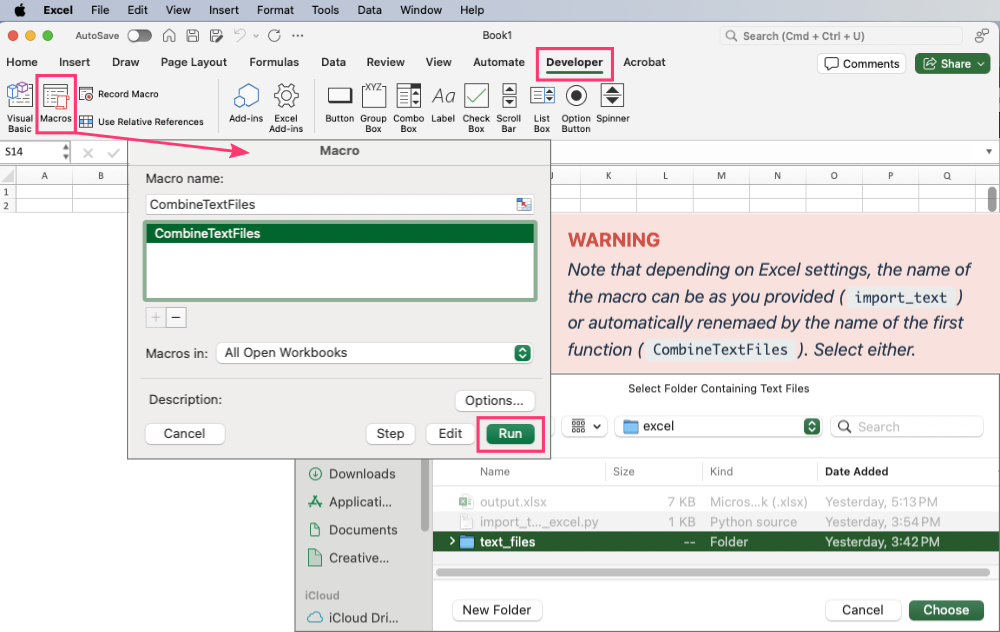 A window should pop up asking location of the text files. Navigate to the files location and select all text files. Click
A window should pop up asking location of the text files. Navigate to the files location and select all text files. Click OK. 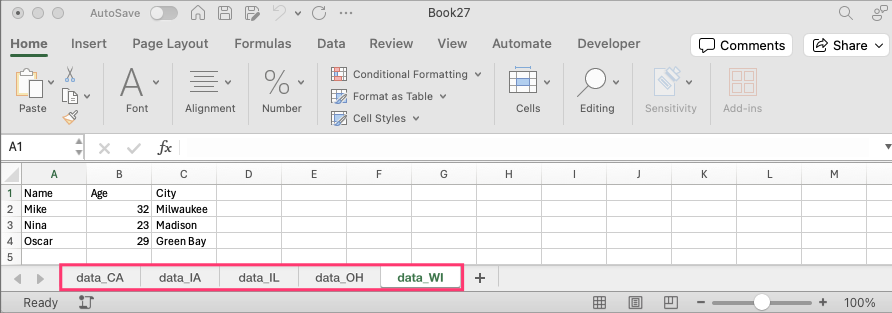
B. Python-based automation
This section will walk you through the process of using Python to automate the import of multiple text files into Excel.
This approach will save you time and reduce the risk of errors compared to manual data entry.
It is a universal, cross-platform solution (Windows, macOS, Linux).
It is a command-line solution (Python script executed in the terminal window).
Before you begin, ensure you have the following:
- Microsoft Excel: Make sure you have Excel installed on your computer.
- Python: This tutorial uses
Pythonto automate the process.
Ensure you have Python installed. You can download it from python.org.
If you are starting your Python adventure from scratch, it is worthwhile to develop your skills gradually strengthening them over time. In that case, it’s best to follow this tutorial in order. - Libraries: You will need the following Python libraries:
pandas: For data manipulation and analysis. …from the tutorial in this workbookopenpyxl: For Excel file operations. …from the documentation
You can install these libraries using
pip(once you have Python installed):pip install pandas openpyxl - Text Files: A folder containing all the text files you want to import.
The files can be in any text format such as.txt,.tsv,.csv, etc., as long as they contain plain structured text separated with a unified delimiter. The Python script can be adjusted to handle these different file formats appropriately.
1. Organize your text files
Ensure all the text files you want to import are stored in a single directory.
For example, let’s say your files are stored in a folder named text_files.
text_files
|- file1.txt
|- file2.txt
| ...
Here is a set of example text files that you can use for this exercise:
| data_CA.txt | data_IA.txt | data_IL.txt | data_OH.txt | data_WI.txt |
Name, Age, City
Alice, 30, Los Angeles
Bob, 25, San Francisco
Charlie, 35, San Diego |
Name, Age, City
David, 40, Des Moines
Emma, 22, Cedar Rapids
Frank, 29, Davenport |
Name, Age, City
George, 33, Chicago
Hannah, 27, Springfield
Ian, 31, Naperville |
Name, Age, City
Jack, 28, Columbus
Kathy, 26, Cleveland
Larry, 34, Cincinnati |
Name, Age, City
Mike, 32, Milwaukee
Nina, 23, Madison
Oscar, 29, Green Bay |
Each file contains sample data with a common structure for simplicity. You can place these contents into their respective .txt files in the text_files directory.
File Naming: Ensure your text files have unique names, as these will be used to label the worksheets.
Sheet Name Length: Excel has a limit of 31 characters for sheet names.
Ensure your file names (excluding the .txt extension) do not exceed this limit.
2. Write the Python script
Create a new Python script (e.g., import_txt_to_excel.py). In terminal you can use the following command:
touch import_txt_to_excel.py
Open this script in your preferred development environment (e.g., VSC or Atom) or simple code editor in terminal (e.g., nano or vim).
nano import_txt_to_excel.py
Then, follow the steps below to write all sections of the script.
- Import Necessary Libraries
First, import the necessary libraries:import os import pandas as pd from openpyxl import Workbook - Set the variables (paths and input delimiter)
Set the path to the directory containing your text files and the expected location for outputs:directory = 'path/to/your/text_files' # Adjust directory with input TXT files output_path = 'path/to/your/output.xlsx' # Adjust output path and XLSX filenameSet the delimiter used in your input files:
sep = ',' # Adjust delimiter if necessaryDelimiter: Adjust the delimiter parameter to match the delimiter used in your text files (e.g., comma, tab, semicolon). It is used in the next part of the script in the
pd.read_csv()method.Set the extension of your text files:
ext = '.txt' # Adjust extension of your text files - Initialize a New Workbook
Initialize a new Excel workbook and save it at theoutput_pathlocation in your file system:if not os.path.exists(output_path): workbook = Workbook() workbook.save(output_path) - Loop Through Each Text File
Loop through each text file in the directory, read the content and add it as a new worksheet in the workbook:with pd.ExcelWriter(output_path, engine='openpyxl', mode='a') as writer: # Loop through each text file in the directory for filename in os.listdir(directory): if filename.endswith(ext): filepath = os.path.join(directory, filename) try: # Read the text file into a DataFrame df = pd.read_csv(filepath, delimiter=sep) # Remove the .txt extension for the sheet name sheet_name = os.path.splitext(filename)[0] # Add the DataFrame to the workbook as a new worksheet df.to_excel(writer, sheet_name=sheet_name, index=False) except Exception as e: print(f"Error processing file {filename}: {e}") # Remove the default sheet if it's still present and empty if 'Sheet' in writer.book.sheetnames and len(writer.book.sheetnames) > 1: std = writer.book['Sheet'] writer.book.remove(std)NOTE: The workbook is saved automatically when the
withblock-code is exited.Error Handling: The error handling catches any exceptions that occur while processing a file and prints an error message specifying the file name and the error details. Consider adding error handling to manage other potential issues, such as reading files or writing to Excel.
3. Run the script
Here is the complete script:
filename: import_txt_to_excel.py
code by @Alex
import os
import pandas as pd
from openpyxl import Workbook
# Set variables: paths (directory input and output file) and input delimiter
directory = 'path/to/your/text_files' # Adjust directory with input TXT files
output_path = 'path/to/your/output.xlsx' # Adjust output path and XLSX filename
sep = ',' # Adjust delimiter if necessary
ext = '.txt' # Adjust extension of your text files
#------ AUTOMATICALLY BELOW ------#
# Create an empty Excel file if it doesn't exist
if not os.path.exists(output_path):
workbook = Workbook()
workbook.save(output_path)
# Use ExcelWriter to manage writing DataFrames to the workbook
with pd.ExcelWriter(output_path, engine='openpyxl', mode='a') as writer:
# Loop through each text file in the directory
for filename in os.listdir(directory):
if filename.endswith(".txt"):
filepath = os.path.join(directory, filename)
try:
# Read the text file into a DataFrame
df = pd.read_csv(filepath, delimiter=sep)
# Remove the .txt extension for the sheet name
sheet_name = os.path.splitext(filename)[0]
# Add the DataFrame to the workbook as a new worksheet
df.to_excel(writer, sheet_name=sheet_name, index=False)
except Exception as e:
print(f"Error processing file {filename}: {e}")
# Remove the default sheet if it's still present and empty
if 'Sheet' in writer.book.sheetnames and len(writer.book.sheetnames) > 1:
std = writer.book['Sheet']
writer.book.remove(std)
-
Open Command Prompt or Terminal
Navigate to the directory where you savedimport_txt_to_excel.pyusing the command prompt or terminal. - Run the Script
Execute the script by typing the following command and pressing Enter:python import_txt_to_excel.py - Locate and check the output file
After the script finishes running, navigate to the directory specified inoutput_path. Open the generatedoutput.xlsxfile in Excel. You should see a separate worksheet for each text file, labeled with the file name (without the.txtextension).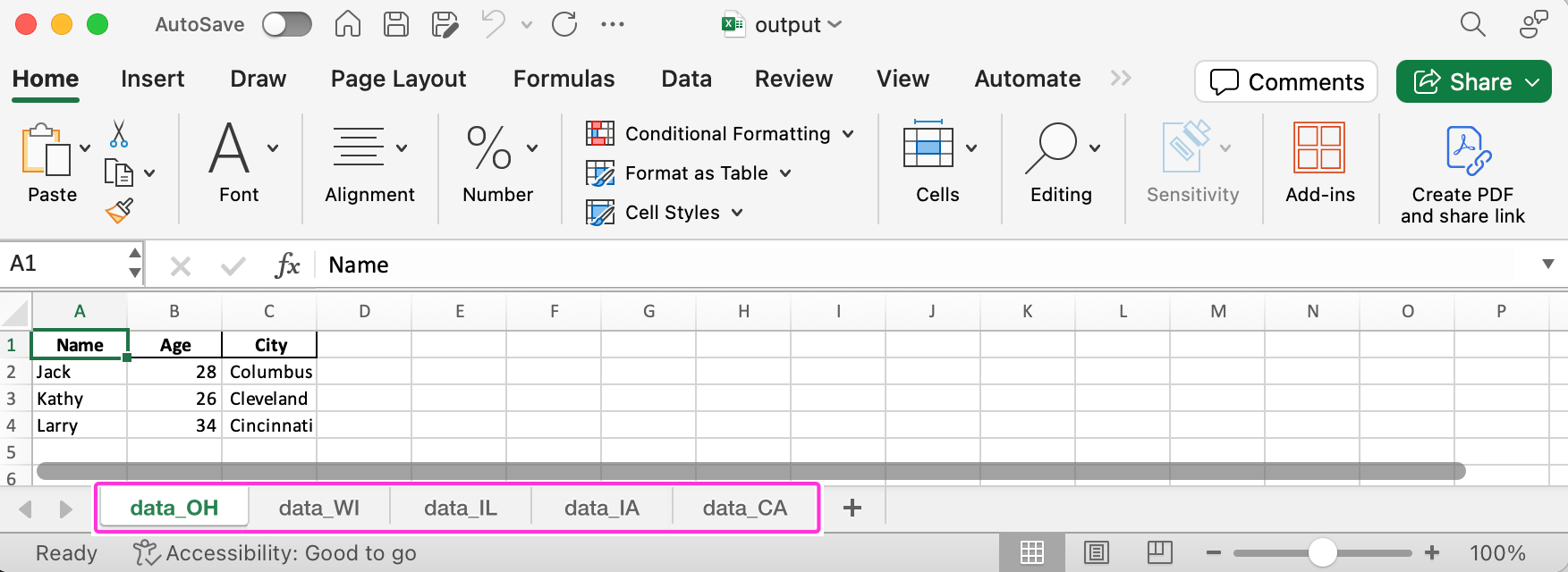
Further Reading
Export multiple worksheets as separate text filesCreate index for all worksheets
Merge two spreadsheets using a common column
Manipulating text files with Python
Read, write, split, select data
Data wrangling: use ready-made apps
Merge files by common column (python)
Aggregate data over slicing variations (python)
Split data or create data chunks (python)
MODULE 08: Data Visualization
