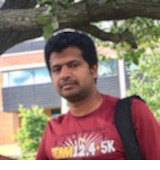Introduction
Introduction to SLURM: Simple Linux Utility for Resource Management
- Open source fault-tolerant, and highly scalable cluster management and job scheduling system for large and small Linux clusters.
- HPC systems admins use this system for smooth resource distribution among various users. A user can submit jobs with specific resources to the centralized manager.
The SLURM objectives
- Lets a user request a compute node to do an analysis (job)
- Provides a framework (commands) to start, cancel, and monitor a job
- Keeps track of all jobs to ensure everyone can efficiently use all computing resources without stepping on each others toes.
SLURM Commands:
The main SLURM user commands, shown on the left, give the user access to information pertaining to the super computing cluster and the ability to submit or cancel a job. See table below for a description of the main SLURM user functions.
| command | Description |
|---|---|
| sbatch | submit a batch script to SLURM |
| squeue | list all jobs currently running or in queue |
| scancel | cancel a job you submitted |
| sinfo | check the availability of nodes within all partitions |
| scontrol | see the configuration of a specific node or information about a job |
| sacct | displays accounting data for all jobs |
| salloc | reserve an interactive node |

^ image source from https://slurm.schedmd.com/overview.html
squeue
The first SLURM command to learn is squeue. It provides a list of all jobs that have been submitted to the SLURM scheduler by everyone using the supercomputer. This command can tell you how busy a super computing resource is and if your job is running or not.
squeue
JOBID PARTITION NAME USER ST TIME NODES NODELIST(REASON)
2910274 long_1nod porechop severin PD 3:30:32 1 (Nodes required for job are DOWN, Drained or reserved)
2910262 long_1nod sh severin R 4:01:00 1 nova013
2909617 long_1nod bash remkv6 R 7:13:38 1 nova027
| Header column | Definition |
|---|---|
| JOBID | the ID that job has been given, usually a large number |
| PARTITION | the partition assigned to a given job |
| NAME | the name provided to SLURM by the user for this job |
| USER | the name of the user who submitted the job |
| ST | the state of the job, running(R), PenDing(PD) |
| NODES | number of nodes requested |
| NODELIST(REASON) | which node(s) is the job running on (or the reason why is it not running) |
This list may include numerous job submissions from all cluster users, which can be quite extensive.
If you prefer to view only your jobs, you can filter the list to show only your submissions by using the -u parameter to specify your user.
squeue -u $USER
JOBID PARTITION NAME USER ST TIME NODES NODELIST(REASON) 2867457 short P3826e00 sivanand R 21:50:29 1 ceres14-compute-53 2867458 short P6370337 sivanand R 21:50:29 1 ceres14-compute-53 2867459 short Pa0567fb sivanand R 21:50:29 1 ceres19-compute-38 2867456 long Falcon sivanand R 21:50:45 1 ceres14-compute-55 2867883 short sh sivanand R 48:03 1 ceres14-compute-64
In the above example $USER is your username.
scancel
If you submit a job and realize you need to cancel it for some reason, you will use the scancel command with the JOBID described above in squeue section.
scancel 2867457
This sends a signal to the SLURM schedule to stop a running job or remove a pending job from the SLURM queue.
sbatch
The sbatch command is the most important command as it is used to submit jobs to the super computing cluster.
A job is a script that runs on computing resources. The submission script contains the commands you want to run on the super computing node along with SLURM settings.
sbatch slurm_batch.sh
Super easy to use once you have written the SLURM submission script.
This is the part that many new users get stuck on but it really isn’t so bad. You just have to add the SLURM settings in header of a text file that has your commands in it. See section below for guidelines.
One of the most important takeaways in this tutorial is that a job is best run on compute nodes and not on the login node.
It’s considered poor etiquette to perform heavy computing tasks on the headnode (login node), as it can significantly slow down the system for everyone. In extreme cases, this overload can hinder basic functions, such as using the ls command, to the point where they become unusable for any user.
In an HPC cluster:
- a
login nodeis used for accessing the system, managing files, and submitting jobs, - while
computing nodesare dedicated to performing the intensive calculations and processing required by those jobs.
When using an HPC cluster, always create a submission script to reserve the necessary resources for your task (such as CPUs or memory) and the tasks/commands to be performed. Once submitted (e.g., from login node), the cluster’s workload manager evaluates your script and allocates a computing node that meets your specified requirements. Your commands are then automatically passed on and executed on the selected computing node, optimizing both your job performance and the overall efficiency of the cluster.
SLURM submission script
Now that you know a little more about #SBATCH comments, A SLURM job script is straight forward to write and contains two components:
- SLURM header with
#SBATCHcomments that define the resources you need. - The commands you want to run.
1. SLURM header
The SLURM script contains a header with a SLURM comment #SBATCH. These comments tell the SLURM workload manager to allocate the resources following the user-provided requirements:
- Number of nodes
- Desired number of processors or jobs
- Type of partition/queue you want to use (optional)
- Memory requirement (Optional)
- Length of time you want to run the job (Each partition has a default)
- Where to write output and error files
- Name for your job while running on HPC
- Email ID to get job status (Optional)
Here is a table descriptions for the most commonly used #SBATCH comments
| SBATCH command | Description |
|---|---|
#SBATCH -N 1 |
Reserve a single node. |
#SBATCH -n 4 |
The job steps will launch a max of 4 jobs. |
#SBATCH -p short |
Reserve in the short partition. |
#SBATCH -t 01:00:00 |
Reserve for 01 hour:00 minutes:00 seconds. |
#SBATCH -J sleep |
The name of the job is “sleep”. |
#SBATCH -o sleep.o%j |
write any std output to a file named sleep.o%j where %j is automatically replaced with the jobid. |
#SBATCH -e sleep.e%j |
write any std output to a file named sleep.e%j where %j is automatically replaced with the jobid. |
#SBATCH --mail-user=user@domain.edu |
Notify me at this email address. |
#SBATCH --mail-type=begin |
Notify by email when the job begins. |
#SBATCH --mail-type=end |
Notify by email when the job ends. |
Once you create the SLURM header, you can easily adapt it for other submission scripts by modifying the values of the #SBATCH parameters to suit your specific needs.
#!/bin/bash
## [above] The shebang line, which specifies the absolute path to the Bash interpreter, should always be the very first line in your script.
## [below] Every line that starts with #SBATCH is considered a SLURM directive, not just a comment.
#SBATCH -N 1
#SBATCH -n 4
#SBATCH -p short
#SBATCH -t 01:00:00
#SBATCH -J sleep
#SBATCH -o sleep.o%j
#SBATCH -e sleep.e%j
#SBATCH --mail-user=user@domain.edu
#SBATCH --mail-type=begin
#SBATCH --mail-type=end
# This line ensures that once the job starts, it changes your working directory to the one from which you submitted the script.
cd $SLURM_SUBMIT_DIR
# Place your custom commands and computing tasks below
2. Commands you want to run
In this example we will be taking advantage of the sleep command.
## The following lines are the commands that you want to run.
sleep 10 && echo "I slept for 10 seconds"
sleep 20 && ech "I slept for 20 seconds"
## Note that in the above line, I deliberately misspelled `echo` as `ech`; this error will cause a standard error message to be output.
sleep 60 && echo "I slept for 1 min"
## The scontrol command is part of SLURM and is used to view the configuration or state of the SLURM system.
## - It is helpful for checking how much of the resources you have utilized.
scontrol show job $SLURM_JOB_ID
3. Save into a script file
- In a terminal, create the job script named as
slurm_batch.sh:touch slurm_batch.sh - Edit a file in text editor, such as
nanoorvim:nano slurm_batch.sh - Manually copy-paste the SLURUM header and Commands to run into the file and save changes.
4. Submit a job script
The created job submission script slurm_batch.sh can be submitted to the SLURM queue as follows:
sbatch slurm_batch.sh
5. Check the job status
This job is expected to run for at least 1-2 minutes, so shortly after submission, you can use SLURM commands to check if the job is running.
squeue -u $USER
JOBID PARTITION NAME USER ST TIME NODES NODELIST(REASON)
2935316 short sleep sivanand R 0:04 1 ceres14-compute-34
We are using the -u option for squeue and supplying the variable $USER, which referes to your user name. We notice that the job named sleep is running on the compute node ceres14-compute-34 in the short partition and has a job ID 2935316.
6. Retrieve the outputs
Once the job is completed the following files appear:
sleep.o2935316- this is the standard output where 2935316 is the JOBIDsleep.e2935316- this is the standard error where 2935316 is the JOBID
Let’s take a look at the standard output file:
more sleep.o2935316
I slept for 10 seconds I slept for 1 min JobId=2935316 JobName=sleep UserId=sivanandan.chudalayandi(1727000561) GroupId=sivanandan.chudalayandi(1727000561) MCS_label=N/A Priority=213721 Nice=0 Account=scinet QOS=memlimit JobState=RUNNING Reason=None Dependency=(null) Requeue=1 Restarts=0 BatchFlag=1 Reboot=0 ExitCode=0:0 RunTime=00:00:01 TimeLimit=01:00:00 TimeMin=N/A SubmitTime=2020-05-18T10:40:25 EligibleTime=2020-05-18T10:40:26 AccrueTime=2020-05-18T10:40:26 StartTime=2020-05-18T10:40:26 EndTime=2020-05-18T11:40:26 Deadline=N/A PreemptEligibleTime=2020-05-18T10:40:26 PreemptTime=None SuspendTime=None SecsPreSuspend=0 LastSchedEval=2020-05-18T10:40:26 Partition=short AllocNode:Sid=ceres19-ipa-0:39699 ReqNodeList=(null) ExcNodeList=(null) NodeList=ceres14-compute-34 BatchHost=ceres14-compute-34 NumNodes=1 NumCPUs=4 NumTasks=4 CPUs/Task=1 ReqB:S:C:T=0:0:*:* TRES=cpu=4,mem=12400M,node=1,billing=4 Socks/Node=* NtasksPerN:B:S:C=0:0:*:* CoreSpec=* MinCPUsNode=1 MinMemoryCPU=3100M MinTmpDiskNode=0 Features=(null) DelayBoot=00:00:00 OverSubscribe=OK Contiguous=0 Licenses=(null) Network=(null) Command=/project/isu_gif_vrsc/Siva/Service/Slurm/slurm.batch.sh WorkDir=/project/isu_gif_vrsc/Siva/Service/Slurm StdErr=/project/isu_gif_vrsc/Siva/Service/Slurm/sleep.e2935316 StdIn=/dev/null StdOut=/project/isu_gif_vrsc/Siva/Service/Slurm/sleep.o2935316 Power=
The line starting with JobID through Power= is the slurm configuration and state (scontrol) and gives you an idea of how many resources you have used as mentioned before.
The last two lines are directly from our echo command in the script.
Additionally, the error file sleep.e2935316:
more sleep.e2935316
/var/spool/slurmd/job2935316/slurm_script: line 16: ech: command not found
This tells us that the command ech (deliberately misspelled) is not found.
sinfo
Sometimes it can be difficult to get a node and you end up in the SLURM queue for a long time or you just want to test a script out before you submit and walk away to make sure that it will run well. The easiest way to find out what nodes are available is to use the sinfo command.
$ sinfo
PARTITION AVAIL TIMELIMIT NODES STATE NODELIST debug up 1:00:00 1 maint ceres19-compute-26 debug up 1:00:00 1 mix ceres14-compute-4 debug up 1:00:00 1 idle ceres19-compute-25 brief-low up 2:00:00 2 maint ceres19-compute-[26,40] brief-low up 2:00:00 1 down* ceres19-compute-37 brief-low up 2:00:00 59 mix ceres18-compute-[0-17,19-27],ceres19-compute-[0-5,7-9,12,21-24,35-36,38-39,41-42,44-45,47,55-63] brief-low up 2:00:00 4 alloc ceres18-compute-18,ceres19-compute-[6,28,43] brief-low up 2:00:00 26 idle ceres19-compute-[10-11,13-20,25,27,29-34,46,48-54] mem768-low up 2:00:00 3 idle ceres18-mem768-0,ceres19-mem768-[0-1] mem-low up 2:00:00 3 mix ceres18-mem-[0-1],ceres19-mem-1
SINFO provides the following information:
| Column | Definition |
|---|---|
| PARTITION | a group of nodes |
| AVAIL | whether or not the node is up, down or in some other state |
| TIMELIMIT | the amount of time a user can request a node in a given partition |
| NODES | the number of nodes in a given partition |
| STATE | maintenance, mix, idle, down, allocated |
| NODELIST | the node names with a given STATE |
With this information it is possible to find partitions that have idle nodes that could be used for a job. Unfortunately, sinfo by itself is a bit messy so I have created an alias that formats the output to be easier to read.
sinfo -o "%20P %5D %14F %10m %11l %N"
PARTITION NODES NODES(A/I/O/T) MEMORY TIMELIMIT NODELIST debug 3 0/3/0/3 126000+ 1:00:00 ceres14-compute-4,ceres19-compute-[25-26] brief-low 92 33/58/1/92 381000 2:00:00 ceres18-compute-[0-27],ceres19-compute-[0-63] priority-gpu 1 1/0/0/1 379000 14-00:00:00 ceres18-gpu-0 short* 100 51/48/1/100 126000+ 2-00:00:00 ceres14-compute-[1-24,26-29,32-39,44-56,58-67],ceres18-compute-[24-27],ceres19-compute-[27-63] medium 67 49/17/1/67 126000+ 7-00:00:00 ceres14-compute-[26-29,32-39,44-56,58-67],ceres18-compute-[25-27],ceres19-compute-[35-63] long 34 31/3/0/34 126000+ 21-00:00:00 ceres14-compute-[44-56,58-67],ceres18-compute-[26-27],ceres19-compute-[55-63] mem 8 3/4/1/8 1530000+ 7-00:00:00 ceres14-mem-[0-3],ceres18-mem-2,ceres19-mem-[2-4] mem768 1 0/1/0/1 763000 7-00:00:00 ceres18-mem768-1 huge 1 1/0/0/1 4:16:1 3095104 14990 1-00:00:00 fat,AVX,AVX2,AVX novahuge001
The annotation NODES(A/I/O/T) is used within SLURM to display the status of nodes in a cluster.
Here’s what each letter represents:
| A | (Allocated) | Nodes that are currently in use. |
|---|---|---|
| I | (Idle) | Nodes that are available and ready for use. |
| O | (Other) | Nodes that are in a state other than allocated, idle, or down. This could include nodes being prepared, rebooting, etc. |
| T | (Total) | The total number of nodes in the cluster. |
If you edit the .bashrc file in your home directory to include this alias, you can simply use the si command instead of sinfo to obtain a more readable output.
- edit your
.bashrc:nano ~/.bashrc - add the following line at the end of your
.bashrc, save changes and exitnanoeditor:alias si='sinfo -o "%20P %5D %14F %10m %11l %N"' - test a new
sicommand:si
debug 3 0/3/0/3 126000+ 1:00:00 ceres14-compute-4,ceres19-compute-[25-26] brief-low 92 33/58/1/92 381000 2:00:00 ceres18-compute-[0-27],ceres19-compute-[0-63] priority-gpu 1 1/0/0/1 379000 14-00:00:00 ceres18-gpu-0 short* 100 51/48/1/100 126000+ 2-00:00:00 ceres14-compute-[1-24,26-29,32-39,44-56,58-67],ceres18-compute-[24-27],ceres19-compute-[27-63] medium 67 49/17/1/67 126000+ 7-00:00:00 ceres14-compute-[26-29,32-39,44-56,58-67],ceres18-compute-[25-27],ceres19-compute-[35-63] long 34 31/3/0/34 126000+ 21-00:00:00 ceres14-compute-[44-56,58-67],ceres18-compute-[26-27],ceres19-compute-[55-63] mem 8 3/4/1/8 1530000+ 7-00:00:00 ceres14-mem-[0-3],ceres18-mem-2,ceres19-mem-[2-4] mem768 1 0/1/0/1 763000 7-00:00:00 ceres18-mem768-1 huge 1 1/0/0/1 4:16:1 3095104 14990 1-00:00:00 fat,AVX,AVX2,AVX novahuge001
scontrol
If you need to see the configuration of a specific node to determine if that type of node is sufficient for your analysis or to diagnose a problem (like insufficient memory segmentation fault).
The scontrol can be used to look up information on a node for example ceres14-compute-8.
$ scontrol show nodes ceres14-compute-8
NodeName=ceres14-compute-8 Arch=x86_64 CoresPerSocket=10 CPUAlloc=0 CPUTot=40 CPULoad=0.01 AvailableFeatures=AVX ActiveFeatures=AVX Gres=(null) NodeAddr=ceres14-compute-8 NodeHostName=ceres14-compute-8 Version=19.05.5 OS=Linux 3.10.0-1062.12.1.el7.x86_64 #1 SMP Tue Feb 4 23:02:59 UTC 2020 RealMemory=126000 AllocMem=0 FreeMem=85536 Sockets=2 Boards=1 State=IDLE ThreadsPerCore=2 TmpDisk=975 Weight=1 Owner=N/A MCS_label=N/A Partitions=short,geneious BootTime=2020-02-17T17:14:55 SlurmdStartTime=2020-02-18T17:12:06 CfgTRES=cpu=40,mem=126000M,billing=40 AllocTRES= CapWatts=n/a CurrentWatts=0 AveWatts=0 ExtSensorsJoules=n/s ExtSensorsWatts=0 ExtSensorsTemp=n/s
Sometimes, you might need more information about a job you’ve just submitted or one that is currently running. The command syntax will be like this:
scontrol show job JOBID
You can get the exact JOBID from the output of the squeue command.
scontrol show job 2909617
JobId=2909617 JobName=bash UserId=remkv6(298590) GroupId=domain users(101) MCS_label=N/A Priority=84730 Nice=0 Account=gif QOS=gif JobState=RUNNING Reason=None Dependency=(null) Requeue=1 Restarts=0 BatchFlag=0 Reboot=0 ExitCode=0:0 RunTime=06:58:38 TimeLimit=10:00:00 TimeMin=N/A SubmitTime=2020-05-18T07:29:05 EligibleTime=2020-05-18T07:29:05 AccrueTime=Unknown StartTime=2020-05-18T07:29:05 EndTime=2020-05-18T17:29:05 Deadline=N/A SuspendTime=None SecsPreSuspend=0 LastSchedEval=2020-05-18T07:29:05 Partition=long_1node192 AllocNode:Sid=nova:71501 ReqNodeList=(null) ExcNodeList=(null) NodeList=nova027 BatchHost=nova027 NumNodes=1 NumCPUs=4 NumTasks=4 CPUs/Task=1 ReqB:S:C:T=0:0:*:* TRES=cpu=4,mem=20400M,node=1 Socks/Node=* NtasksPerN:B:S:C=4:0:*:* CoreSpec=* MinCPUsNode=4 MinMemoryCPU=5100M MinTmpDiskNode=0 Features=(null) DelayBoot=00:00:00 OverSubscribe=OK Contiguous=0 Licenses=(null) Network=(null) Command=bash WorkDir=/work/gif/remkv6/Baum/04_DovetailSCNGenome/01_mikadoRerurn/01_BrakerFix/braker Comment=Time 600, Med priority, overdrawn Power=
This output includes information such as the job’s execution time, the resources used, the nodes involved, and any exit codes or errors.
If you put this command at the end of your SLURM script it will output the job details to your standard output file after your job completes.
scontrol show job $SLURM_JOB_ID
This data can help you analyze the performance of your job, troubleshoot any issues that occurred during its execution, and optimize future job submissions for better efficiency and resource utilization.
sacct
This command provides useful accounting information about submitted jobs.
| Column | Description |
|---|---|
| JobID | Job ID number |
| JobName | Name of the Job |
| Partition | What partition of the SLURM queue is it running or queued for |
| Account | Which account/group is it running on |
| AllocCPUS | Number of CPUs allocated/requested |
| State ExitCode | State of job or exit code |
By itself this command will only give you information about your jobs.
sacct
Adding the -a parameter will provide information about all accounts.
sacct -a
And there is a format option that can give more useful column information.
sacct -a --format JobID,Partition,Timelimit,Start,Elapsed,NodeList%20,ExitCode,ReqMem,MaxRSS,MaxVMSize,AllocCPUS
salloc
Interactive Session
We could also execute the commands from the job script interactively on a computing node by first reserving a specific node within the partition using the salloc command.
$ salloc -N 1 -n 4 -p short -t 00:30:00
This command will give 1 Node with 4 cpu in the short partitio for a time of 00 hours: 30 minutes: 00 seconds.
salloc: Pending job allocation 2935626 salloc: job 2935626 queued and waiting for resources salloc: job 2935626 has been allocated resources salloc: Granted job allocation 2935626 salloc: Waiting for resource configuration salloc: Nodes ceres14-compute-48 are ready for job export TMPDIR=/local/bgfs//2935626 export TMOUT=5400
An interactive session is mainly used to conduct small test runs of a large job or perform tasks like file compression and un-tarring.
We can run the commands from the job submission script (previously written) directly in the interactive session.
sleep 10 && echo "I slept for 10 seconds"
I slept for 10 seconds
or
sleep 20 && ech "I slept for 20 seconds"
bash: ech: command not found
Additional Resources
- Other Slurm tutorials
References
This tutorial is a rehash of material found on schedmd
Useful aliases
Have a handy copy of aliases you may want to put in your ~/.bashrc file.
alias si='sinfo -o "%20P %5D %14F %10m %11l %N"'
alias sq='squeue -o "%8i %12j %4t %10u %20q %20a %10g %20P %10Q %5D %11l %11L %R"'
alias sacct='sacct --format JobID,Partition,Timelimit,Start,Elapsed,NodeList%20,ExitCode,ReqMem,MaxRSS,MaxVMSize,AllocCPUS'
Further Reading
SLURM commandsCreating SLURM job submission scripts
Submitting dependency jobs using SLURM
PBS: Portable Batch System
PBS commands
Creating PBS job submission scripts
Submitting dependency jobs using PBS
Introduction to GNU parallel
Introduction to containers
MODULE 07: Data Acquisition and Wrangling